How to check-in to a GoodMaps mapped building.
Steps
STEP 1: On your iOS or Android device, open the GoodMaps app.
STEP 2: If you are detected near a GoodMaps-enabled building, you will be prompted to confirm your current location.
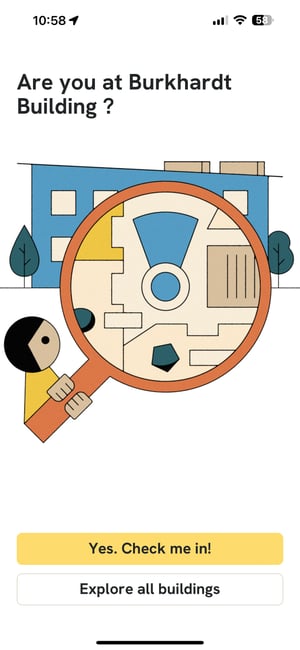
- Note: The appearance of this screen may differ slightly based on whether you are detected near a single GoodMaps-enabled building or near multiple buildings.
STEP 3: Tap the Check In button to load the indoor map.
STEP 4: If you are detected near multiple GoodMaps-compatible buildings, select the desired building name. Then, tap the Check In button to proceed.
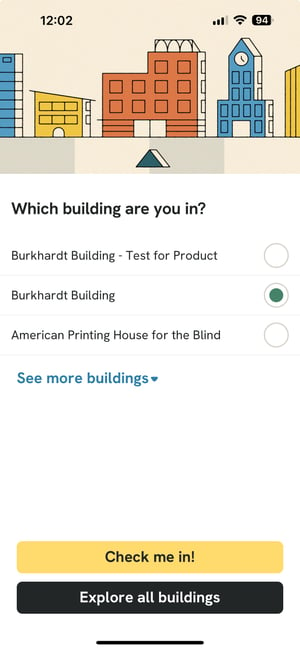
STEP 5: If no buildings with indoor maps are detected nearby, you will receive a notification to that effect. However, you can still explore maps remotely by tapping the Explore All Buildings button.
- Note: Routing and navigation features are not accessible when browsing maps remotely.
