Learn how to use the 2D map within the GoodMaps app.
How To Manipulate The Map
STEP 1: To zoom in or out of the Map, use a pinch gesture in and out with your fingers.
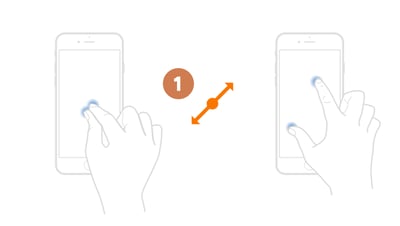
STEP 2: To move the Map, swipe around the screen.
STEP 3: To recenter the Map on your location, tap the Recenter button at the top of the screen.
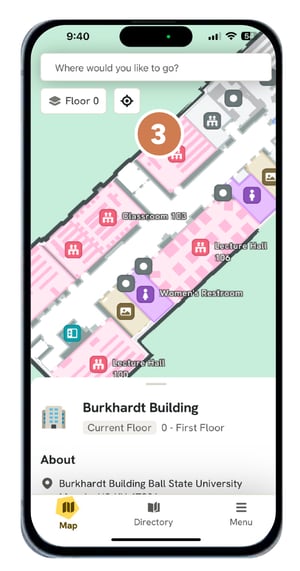
How To Select and Route To a Destination Using The Map
STEP 4: Tap the desired location on the Map.
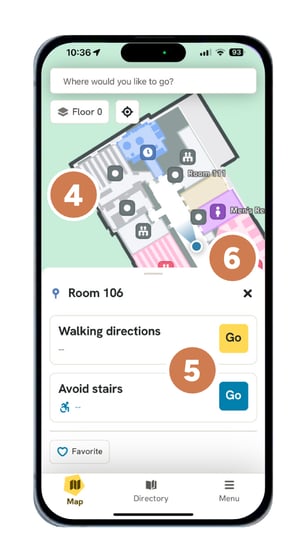
STEP 5: After tapping a location on the map, choose your route preference (walking or stair-free) by tapping the Go button on the destination information card. If your location isn't detected, pan your camera left and right to scan your surroundings.
STEP 6: Once the app finds your location, you can begin routing. The blue dot represents your position and will move while you move.
